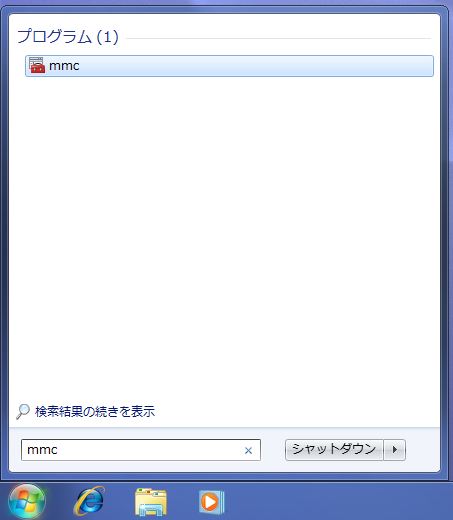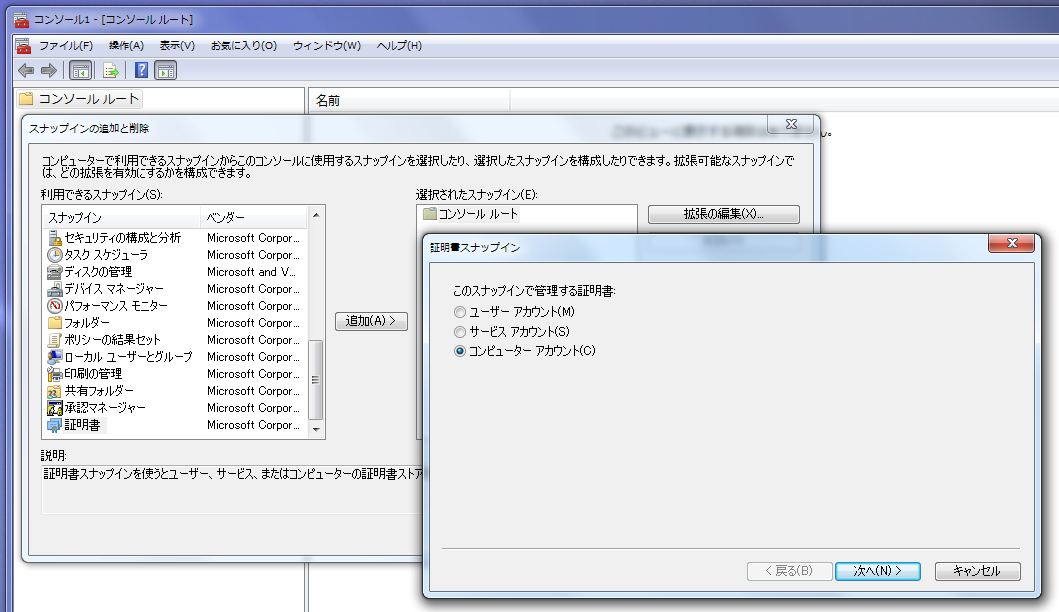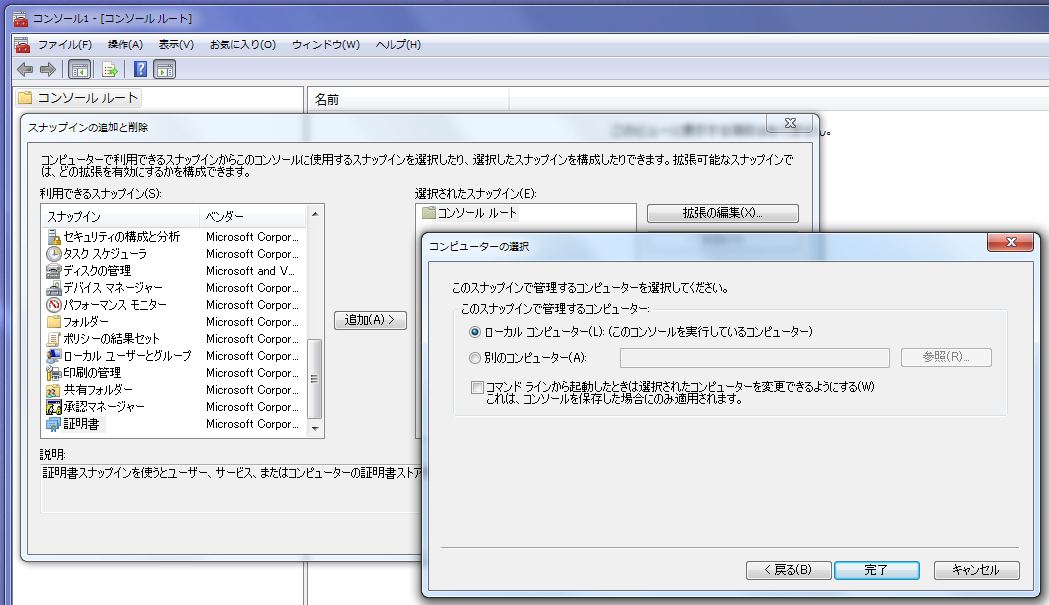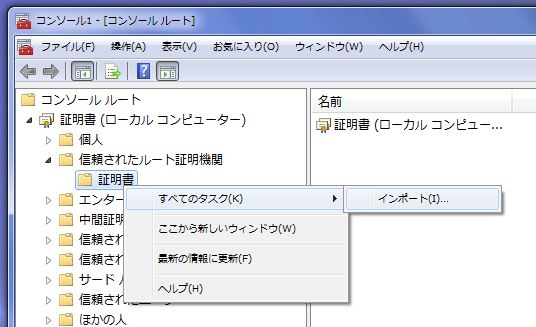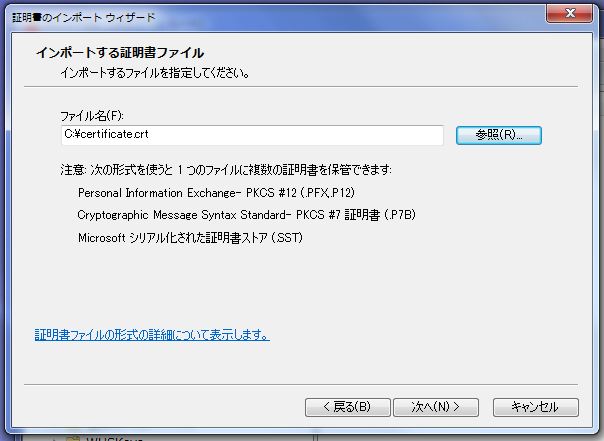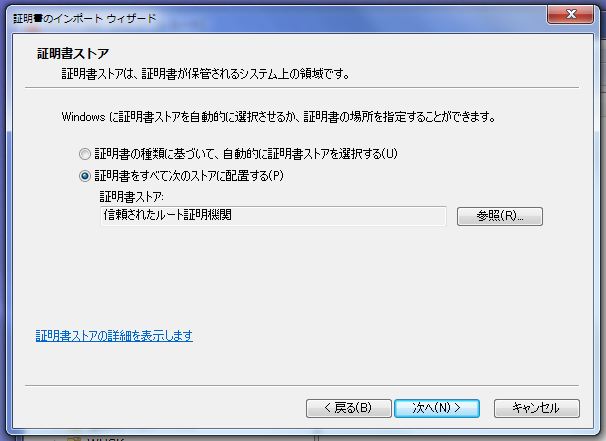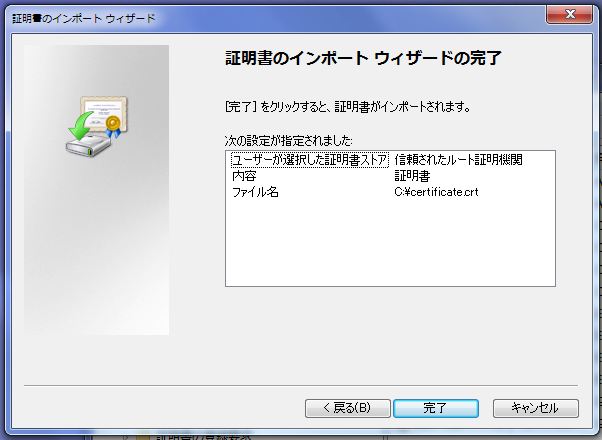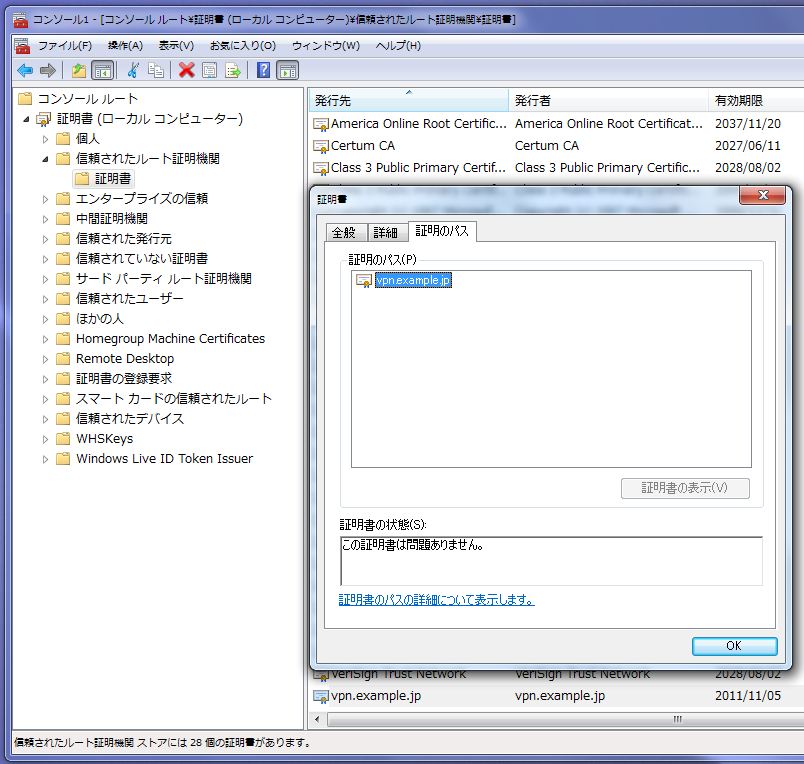SEILの自己署名証明書をSSTPクライアント(Windows端末)にインポートする手順を説明します。
- SSTPによるリモートアクセスサーバを自己署名証明書で運用する場合は、SSTPクライアント端末の証明書ストアににSEILの自己署名証明書をインポートする必要があります。
- 認証局(CA)の署名を得た証明書を使用して運用する場合は、本稿のインポート作業は必要ありません。
- SSTPはWindows Vista SP1以降において、標準で利用可能です。ここでは、Windows 7 の証明書ストアに証明書をインポートする手順を紹介します。
- 本設定に先立って、自己署名証明書を作成しクライアント端末にコピーされている必要があります。
- 証明書のインポートはWindowsの管理者アカウントで操作する必要があります。
表 1. 用意する情報
| 項目 |
値 |
備考 |
| PEM形式の証明書ファイル(certificate.crt) |
-----BEGIN CERTIFICATE-----
MIIDATCCAmqgAwIBAgIJAKyVK048BWqiMA0GCSqGSIb3DQEBBQUAMF8xCzAJBgNV
BAYTAkpQMQ4wDAYDVQQIEwVUb2t5bzEQMA4GA1UEBxMHQ2hpeW9kYTEVMBMGA1UE
- 省略 -
KMGKqx1E3sc8IjhTjvRmpRqo0DhNKdDHMIKemhxr18VyCppGlPnTp+I2Sf5/XubR
uo9TLRU=
-----END CERTIFICATE-----
|
|
- 管理コンソールの起動
- スタートメニューの検索欄に"mmc"と入力して検索し、"mmc.exe" を起動します。
- スナップインの追加(1)
- を開きます。
- 利用できるスナップインから証明書を選択し、追加をクリックすると、証明書スナップインが開きます。
- コンピュータアカウントを選択し、次へをクリックします。
- スナップインの追加(2)
- コンピューターの選択が開きますので、ローカルコンピューターを選択し、完了をクリックします。
- スナップインの追加と削除に戻りますので、OKをクリックします。
- 証明書のインポート(1)
- 証明書(ローカルコンピュータ)、信頼されたルート証明機関を展開し、証明書を右クリックしてメニューを開きます
- を選択します。
- 証明書のインポート(2)
- 証明書のインポートウィザードが開きますので、次へをクリックします。
- インポートする証明書ファイルが開きますので、ファイル名に用意した証明書ファイルのパスを入力し、次へをクリックします。
- 証明書のインポート(3)
- 証明書ストアが開きますので、証明書ストアが信頼されたルート証明機関となっていることを確認し、次へをクリックします。
- 証明書のインポート(4)
- 証明書インポートウィザードの完了が開きますので、内容を確認し完了をクリックします。
- 確認
- 正常にインポートが完了すると、証明書の一覧から証明書の状態が確認できます。
以上でインポート操作は終了です。
- 証明書のインポートが完了すると、自己署名証明書を使用するSSTPサーバへのリモートアクセスが可能となります(別途リモートアクセスの設定が必要です)。
注: 証明書は"コンピュータアカウント"にインポートする必要があります。証明書ファイルアイコンのプロパティ画面等からインポートを行うと"ユーザーアカウント"にインポートされますのでご注意ください。