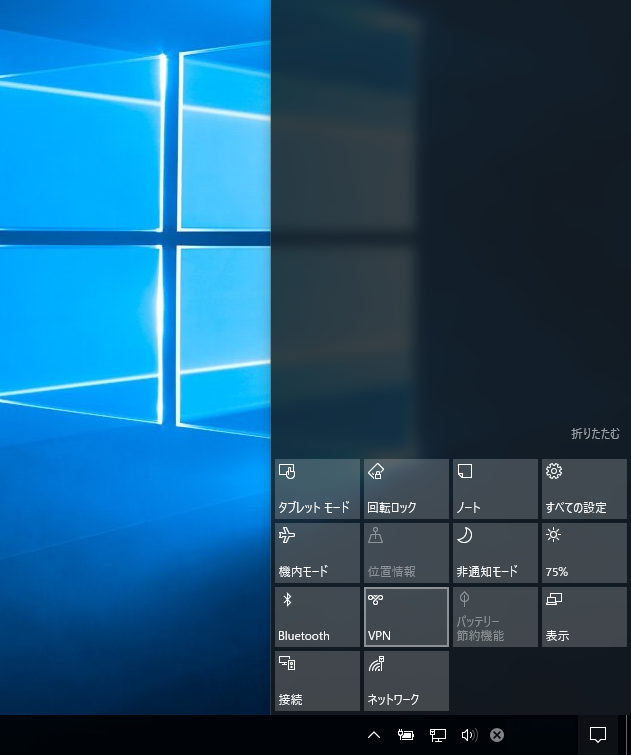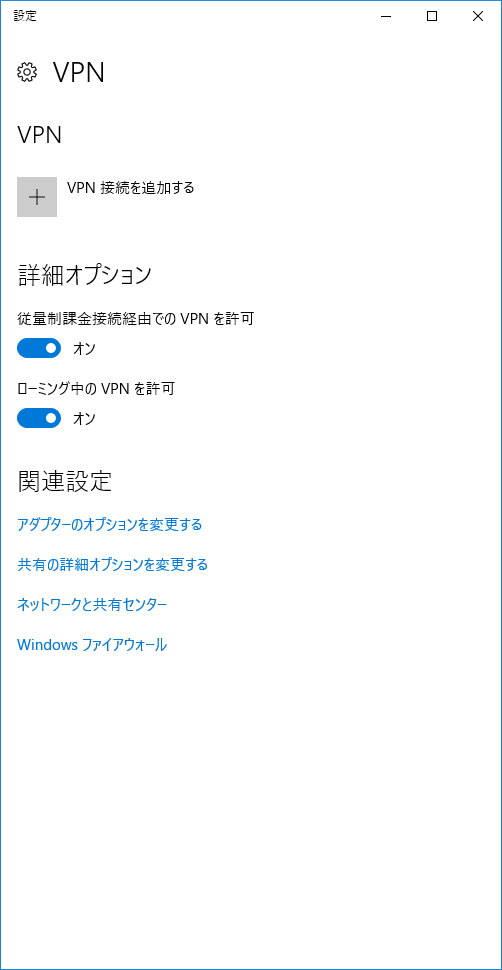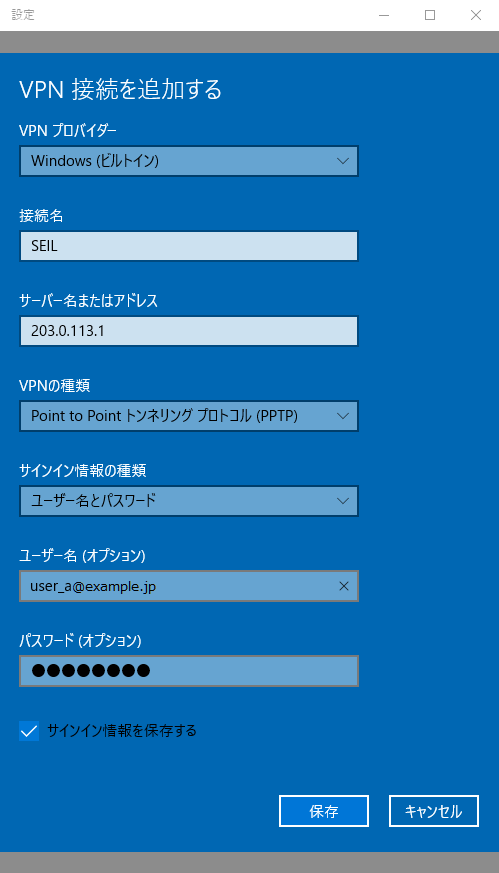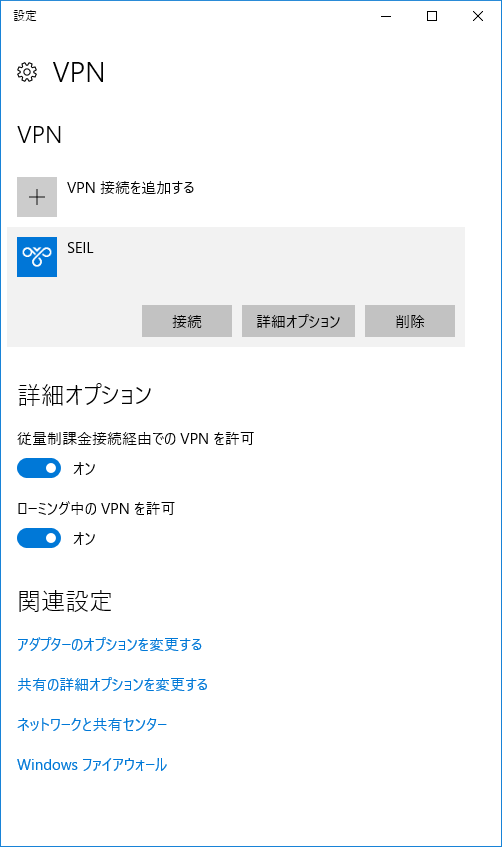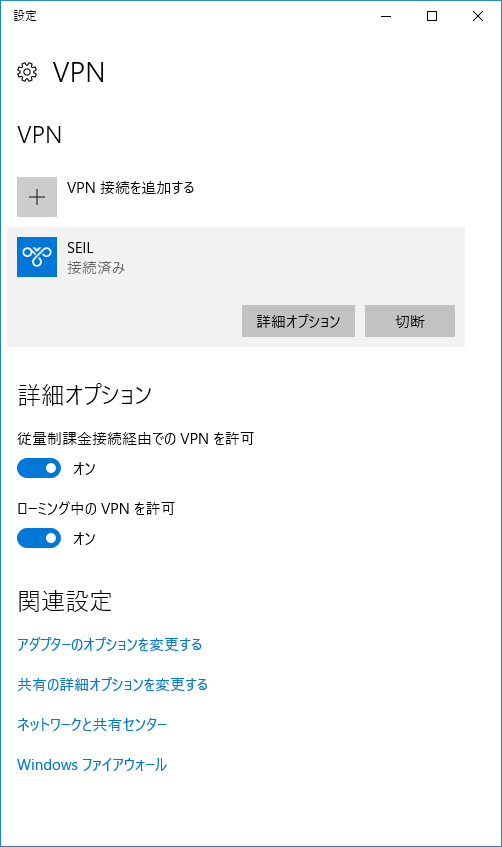Windows 10のVPN(PPTP)設定手順
Windows 10のVPN機能を利用して、SEILで動作するリモートアクセスサーバ(PPTP)へ接続する基本的な設定手順を説明します。
- SEILのリモートアクセスサーバの設定は完了しているものとします。
- 以上で設定は完了です。
- 「接続」をクリックすると接続を開始します。
- 直ちに接続しない場合はウィンドウを閉じます。
VPNの接続
リモートアクセスサーバへ接続する基本的な操作手順を説明します。
- VPN接続先の設定は完了しているものとします。
- 以上で接続操作は完了です。
- 接続に失敗する場合はエラーメッセージに従い、設定内容等を確認してください。
- 「切断」をクリックすると切断されます。
VPNの切断
リモートアクセスサーバから切断する基本的な操作手順を説明します。
- VPN接続先へ接続中であるものとします。
- 以上で切断操作は完了です。