- プロダクト・サービス
- ドキュメント
- ダウンロード
- 販売・レンタル
- サポート情報
さくらのクラウドは、独自ISOイメージのアップロードやディスクスナップショットのテンプレート化が可能など、実運用に即した便利な機能が提供されています。また、仮想スイッチを追加してネットワークを構成することも極めて簡単に行えるようになっています。
ということで、SEIL/x86をさくらのクラウド上で動かす方法をまとめましたのでご紹介します。
既にさくらのクラウドを十分に使いこなしていて、SEIL/x86も使っているという方向けにものすごく簡単に説明してしまうと、以下の手順となります。
では、各手順について詳細を説明していきます。
SEIL/x86 はルータです、、ということで、当然ではありますがグローバルアドレス1個だけ付いていてもあまり意味がありませんので、仮想スイッチを追加しておきます。ネットワークの追加リンクから、スイッチを選択し、適当に名前を付けて作成します。(ここでは"private"としました)
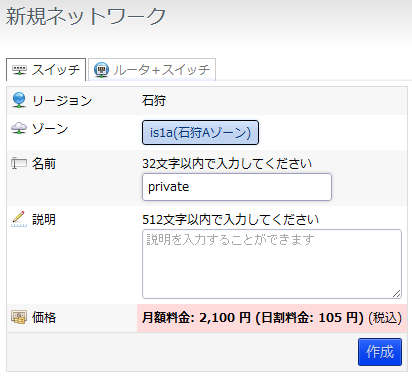
なお、ここで作成したスイッチを経由して、SEIL/x86の初期設定を行うことにします。
さくらのクラウドコントロールパネルから、ディスク→テンプレート管理を選択し、「追加」をクリックすると、テンプレート追加用画面になります。名前と説明を入力し、「作成」ボタンをクリックします。
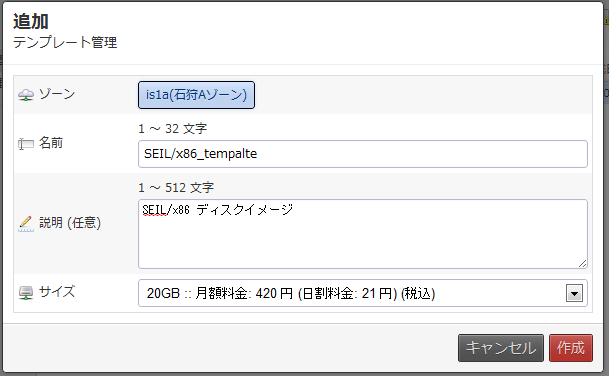
無事に作成が完了すると、テンプレートイメージファイルアップデートの指示が表示されます。表示されたサーバに対して FTPS 接続を行い、SEIL/x86のディスクイメージ(bootdisk.img)をアップロードしてください。
なお、FTPS接続はFTPクライアントによって対応の有無がありますので注意してください。こちらでは FTP Rushというソフトでアップロードできることを確認しました。
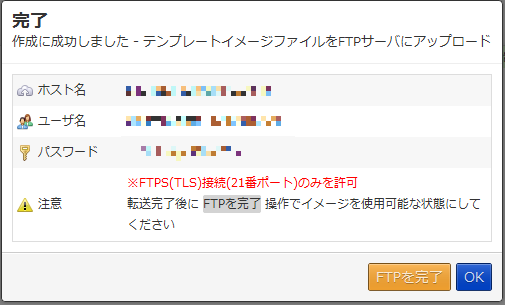
ディスクテンプレートの作成が完了したら、これをもとにサーバの作成を行います。サーバリストから「追加」をクリックしてサーバの新規作成ウィザードを開始します。
サーバプランは、なんでも構いませんがここではプラン1を選択します。作成方法は「テンプレートから作成」を選びます。
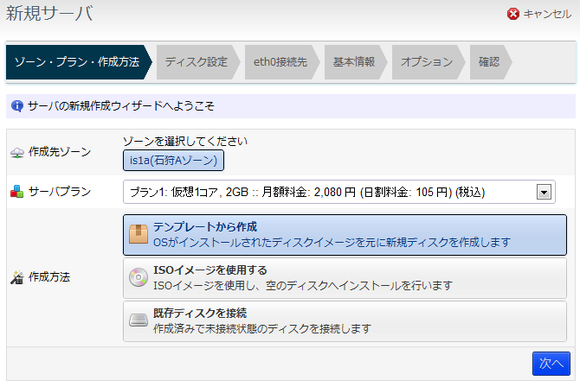
続けて、テンプレートとして先ほど作成したテンプレート(ここではSEIL/x86_template)を選択します。ホスト名、パスワード、SSHの項目は適当で構いません(実際には設定されないため)。
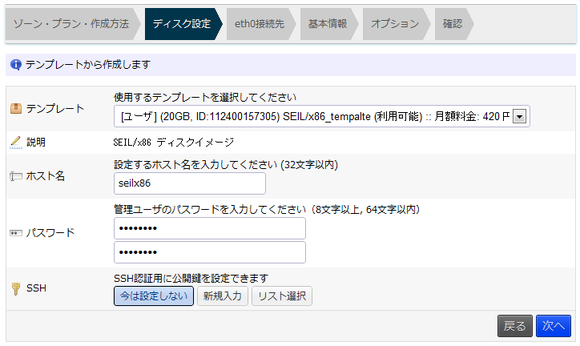
eth0 接続先ですが、ここでは共有インターネット回線に接続を選択しておきます。(ここで共有インターネット回線を選択しておかないと、後から追加できないため)
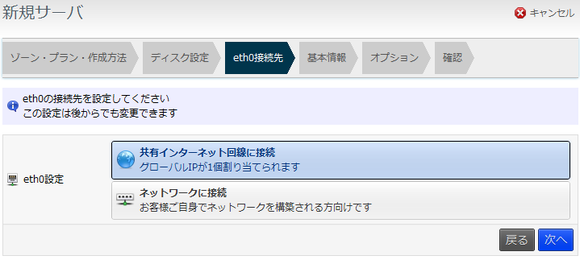
名前、説明、タグ、アイコン等は任意で入力します。(ここにSEILのアイコンがあるといいですね!)
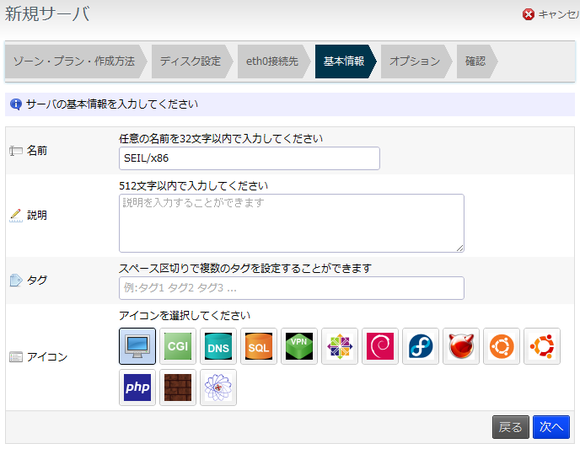
「すぐに起動」はいいえを選択し、「@auto-reboot」は任意で選択し(これが実際にSEIL/x86で機能するかは未確認です)ます。
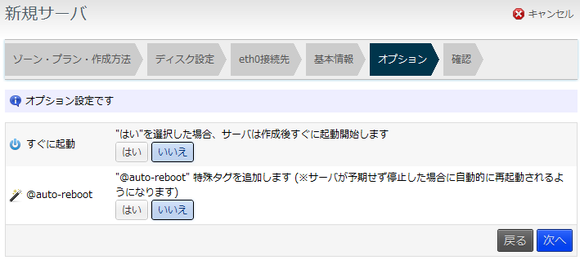
入力した内容に問題がなければ、「作成」を押してサーバの作成を完了します。
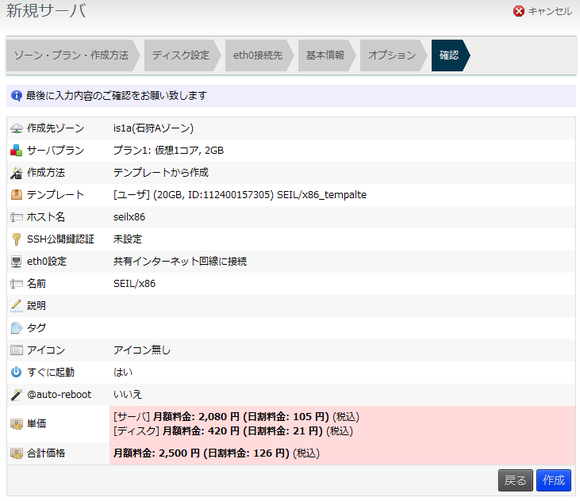
サーバ作成が完了したら、あらかじめ作っておいた仮想スイッチに接続します。NICを新たに追加し、privateスイッチに接続します。以下のようになっていることを確認してください。
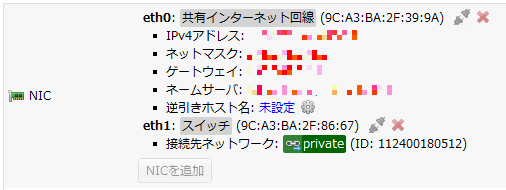
これで、SEIL/x86 を起動する準備が整いました。
予め作成しておいた仮想マシンとSEIL/x86が、最初に作成した仮想スイッチ(private)に接続されていることを確認します。もし接続されていなければ、適宜設定を変更してください。
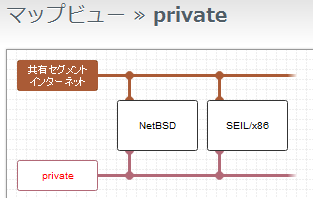
ここでは、仮想マシンとしてNetBSDを作成し、接続するようにしていますが、OSは何でも構いません。
仮想マシンを起動したら、privateスイッチ経由でSEIL/x86にログインし、キーのインストールを行います。この辺はこちらの記述と同様の手順になりますので、省略します。
ただし、SEILの初期設定では lan0 がプライベートセグメントとして扱われますが、今回の手順で構築した場合、以下のようになっていますので注意してください。
キーのインストールが終わったら、あとはルータとしての各種設定を行って完了です。ぜひさくらのクラウドでSEIL/x86をご体験ください!