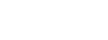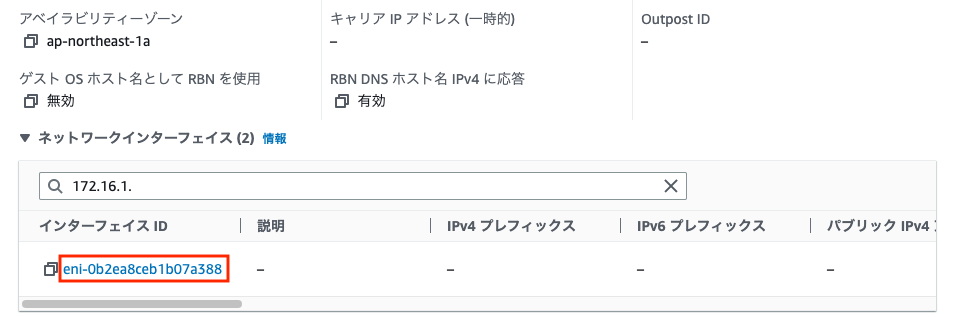EC2環境へマーケットプレースからのデプロイ
SEIL/x86 AyameをAmazon AWSマーケットプレースからEC2のVPCリソースにデプロイする手順
始める前に
- SEIL/x86 Ayameは AWSマーケットプレースにAMIが登録されています。
- SEIL/x86 Ayameのプロダクトキーを用意してください
手順
- VPC・サブネットの設定ここでは、VPC上に172.16.0.0/16の仮想ネットワーク空間を作成し、172.16.1.0/24のパブリックサブネットを確保するものとします。
- AMIの導入と起動AWSマーケットプレースからVPCにSEIL/x86 Ayame AMIを導入し、仮想マシンインスタンスを起動します。
- Elastic IPの取得と関連付けネットワークインタフェースにElastic IPを関連付けるために、作成したインスタンスを一旦停止しネットワークインターフェイスのIDを確認します。
以上で初期設定は完了です。
作成したインスタンスを選択し「インスタンスの状態」メニューから「インスタンスを開始」をクリックすると利用が開始されます。
- プロダクトキーの入力
SEIL/x86 Ayameを使用するには、起動したSEIL/x86 AyameにSSH接続しプロダクトキーを入力する必要があります。
本手順でデプロイされたSEIL/x86 Ayameは、初期状態においてインスタンス作成時に生成したキーペアでの公開鍵認証によるSSH接続が可能です。
Linux等のコマンドシェルから公開鍵認証によるSSH接続を行う場合は次のように実行します。
ssh -i <SSH秘密鍵のファイル名> admin@<Elastic IPアドレス>シェルにログイン後、プロダクトキーを入力してください。
タスクの結果
注:
- VPC、またはサブネットに紐づくルートテーブルを変更することで、VPC内のルーティングを変更出来ます。
-
各ネットワークインタフェースの「送信元/送信先チェック」を無効にすることで、そのインタフェースのIPアドレス以外のパケットを送受信可能になります。
-
初期出荷状態ではge0でのみ通信可能です。他のGEインタフェースを利用する場合は、各ネットワークインタフェースにElastic IPアドレスを設定する必要があります。
-
SEIL/x86 Ayameのネットワークインタフェースの認識順は、デバイスインデックスの昇順と一致します。デバイスインデックスはネットワークインターフェイスの詳細から確認できます。